いろいろあるパソコンの接続端子
パソコンはそれだけでも便利なものですが、周辺機器を使うことでさらに便利になります。
周辺機器を使うには、パソコンにケーブルを接続する必要があります。
またインターネット回線をつなぐにもネット回線の接続端子が必要です。
(無線なら端子は必要ありませんが)
パソコンで良く使われる接続端子をいくつか紹介しましょう。
USB(ユーエスビー)
現在もっとも普及している接続方法です。
現在販売されているほとんどのパソコンには最低でも1つ以上の端子が搭載されているでしょう。
USB接続端子のことをUSBポートとも言います。
以下のようなアイコンがあるプラグ、接続端子がUSBです。
![]()
USB端子の形状にはいくつか種類があり、パソコン本体に搭載されているのは大抵Aタイプという、薄い長方形をした形状です。
Bタイプと呼ばれる形状は正方形に近い形をしています。
それ以外ではmini-Bタイプ、micro-Bタイプなどがよく見られます。
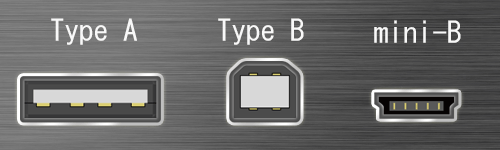
以下はUSBケーブルです。
端子の形状は、それぞれの周辺機器のスペースの都合などで決められているだけで、性能は変わりません。
大抵のUSB対応の周辺機器には最初からUSBケーブルが付属しているので困ることはありませんが、新しくケーブルを購入する場合は使用する機器のUSB端子形状に合うかを確認しましょう。
USBの特徴として「プラグ&プレイ」と「電源供給」があります。
プラグ&プレイは起動中のパソコンにそのままUSBケーブルを挿すだけで機器がすぐに使えるようになる機能です。
電源供給は、USBケーブルを介して周辺機器に電源を供給することが出来ます。
これらの機能により、様々な機器を手軽に接続できます。
USBが登場する前はこのような便利な規格はなかったので、広く普及しました。
USBは時代とともに開発が進んでいき、現在では「USB3.0」が登場しています。
新しい規格ほど通信速度がアップしており、大量のデータのやり取りもスムーズに処理できます。
現在普及している規格は以下になります。
- USB1.1
-
最初のUSB規格。
最大転送速度は12Mbit/s。
速度を必要としない機器(マウスやキーボードなど)に使われる。
USB1.0があったが現在ではほとんど普及していない。 - USB2.0
-
USB1.1にHigh Speedモードを追加し、速度を向上させたもの。
最大転送速度は480Mbit/s。速度向上により、ハードディスクやビデオキャプチャボードなどの速度が必要とされる機器の性能が大幅にアップした。
現在もっとも普及しているバージョン。 - USB3.0
-
現在の最新バージョン。
最大転送速度は5Gbit/s。
(1Gbitは1000Mbitのこと)速度がさらに向上し、内蔵規格と遜色ないレベルになった。
ハードディスクならより高速に書き込み/読み込みができ、グラフィックならより高画質、大画面のデータ転送が可能。
USBの規格は後方互換で、端子の形状は共通です。
USB3.0の接続端子には過去のUSB規格の機器を接続することができます。
反対に、過去のUSB端子にはUSB3.0専用機器を接続しても動作しません。
もっとも、製品によってはUSB端子の規格を自動で判別して最適な動作をするものもあります。
接続端子が足りなくなったら?
大抵のパソコンに搭載されているとはいえ、スペースの問題で1つか2つ程度しかない機種もあります。
USBポートの数以上の周辺機器を同時に使うにはUSBハブという周辺機器を使います。
iBUFFALO USB2.0Hub バスパワー 4ポート
ELECOM USBハブ USB2.0対応 セルフ・バスパワー両対応 7ポート
USBハブは言ってみればUSBを「タコ足配線」するためのもので、1つのUSB端子を複数に分配することができます。
ただし、大元となるUSBの性能や供給できる電源の量は決まっているので、ハブに接続している機器が多くなると速度が低下したり、電源不足によりうまく動作しなくなる可能性があります。
速度が必要な周辺機器はなるべくパソコン本体のUSBポートに接続し、マウスなどの速度があまり必要のない機器同士をハブで接続するといいでしょう。
USBハブによっては外部電源(普通の家庭用コンセント)に対応していて、電源不足を補うことが出来るものもあります。
このような面倒を避けるために、最初からUSBポートがたくさんあるパソコンを選ぶのも手です。
IEEE1394(アイトリプルイー イチサンキュウヨン)
USBの類似規格。
USBと同じように様々な機器を接続できます。
以下のようなアイコン、または「1394」と書かれた端子、プラグがIEEE1394端子です。
![]()
Firewireやi.Link(ソニー)とも呼ばれます。
「IEEE1394a」と「IEEE1394b」の2種類が普及しており、それぞれ転送速度は400Mbit/sと800Mbit/sとなっています。
IEEE1394aの端子形状は2種類存在し、6ピンタイプは電源供給が可能です。
4ピンタイプは電源供給はありません。
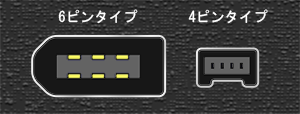
速度の速さから一時期はそこそこ普及しましたが、USBが2.0になり速度面での優位性が相対的に小さくなったこと、設計の容易さはUSBに分があったこと、USBは特許料の支払いが必要なかったことなどから次第にUSBに押されるようになりました。
現在ではUSB3.0のほうが速度的にも優位であり、あまり普及していません。
特にIEEE1394bはMac用であり、Windows機ではほとんど普及していません。
接続端子が足りなくなったら?
IEEE1394の場合はデイジーチェーンという接続方法で機器を複数接続することができます。
デイジーチェーンはいわゆる「数珠つなぎ」で、IEEEを接続した機器にさらにケーブルを接続して、2台目以降の機器にどんどん接続していきます。
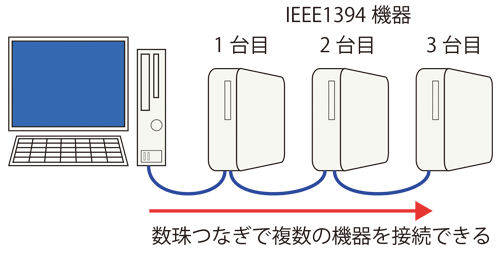
大抵のIEEE1394機器には端子が2つついており、一方をインプット、もう一方をアウトプットとして使用することでIEEE1394機器同士をどんどん接続していくわけです。
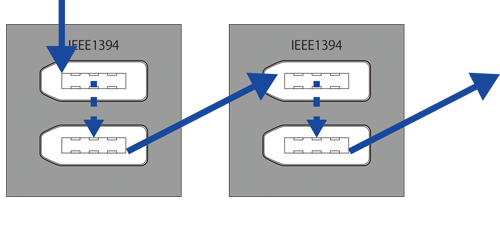
ハブのように別途増設のための機器を用意しなくてもいいので便利です。
eSATA(イーシリアルエーティーエー)
外付けハードディスクを接続するための規格。
元々「SATA(シリアルエーティエー)」という、パソコンに内蔵ハードディスクを接続するための規格を外部接続用に拡張したものです。
現在のところ最大で6Gbitの転送速度があります。
また「シリアルATA Express」という新規格も登場しています。
ほぼ外付けハードディスク用の規格でかなりの速度が期待できますが、これも今一つ普及していません。
HDMI(エイチディーエムアイ)
パソコンの映像をモニターやテレビ画面に接続するための端子。
ケーブル一本で高画質な映像と音声を出力できるので非常に便利です。
テレビがHDMIに対応していれば、ケーブルを接続するだけでパソコンの映像と音声をテレビに映すことができます。
パソコンをDVD/ブルーレイプレーヤー替わりにすることも出来ます。
ただし、ほとんどのパソコンについているのは「HDMI出力」端子ですので、外部からの映像をパソコンのモニター画面に映す、と言うことは出来ません。
パソコンに映像を取り込みたい場合はビデオキャプチャーボードなどの周辺機器が必要になります。
また、機種によっては「S端子」「D端子」などの別の映像端子が搭載されているものもあります。
これらの端子は映像出力のみなので、音声ケーブルは別で繋がなくてはなりません。
LAN端子(ランたんし)
LAN端子はパソコンをネットワークに接続するための端子です。
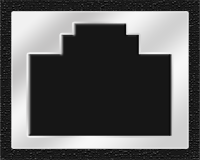
モデムやルーターと言ったネットワーク機器にあるLAN端子と、パソコンのLAN端子とを接続することでデータをやり取りすることが出来るようになります。
またパソコン同士をLANケーブルで接続することによってデータをやり取りすることも可能です。
相当古いパソコンでなければ搭載されていますが、ノートPCで無線LAN機能が搭載されている機種には搭載されていないものもあります。
ELECOM LANケーブル CAT5e 5m
ELECOM LANケーブル CAT6準拠 Gigabit 5m
LANケーブルには「カテゴリー」といって、いくつかの種類に分類されます。
ここでは現在一般家庭用途で普及しているものだけをピックアップします。
| 名称 | 最大転送速度 | 用途 | 備考 |
|---|---|---|---|
|
カテゴリー5 (CAT5) |
100Mbps | 10Base-T、100Base-TX | 「10base」は10Mbps、「100Base」は100Mbpsを表す |
|
カテゴリー5E (CAT5E) |
1Gbps | 1000Base-T | 1Gbpsは1000Mbpsのこと |
|
カテゴリー6 (CAT6) |
1.2Gbps | 1000Base-TX | |
|
カテゴリー6A (CAT6A) |
10Gbps | 1000Base-TX、10GBase-T |
カテゴリーの数字が大きくなるほど高速通信に対応しています。
上位互換となっていますので、カテゴリー6のケーブルならカテゴリー5以下にも対応します。
ただし、ケーブルだけが高速通信に対応していても接続する機器やインターネット回線自体の速度が低速だと速度は出ないので注意しましょう。
デスクトップ型パソコンの場合はLAN端子でネットワークに接続することが多いですが、ノートパソコンの場合はLAN端子に加えて無線LAN機能を搭載している製品が多く、無線でネットワークに接続することが多いです。
似たものに「モデム端子」があります。
これは電話回線をパソコンに接続するためのもので、現在ではほとんど使われません。
端子形状が似ていますが、モデム端子はLAN端子よりも一回り小さいのでケーブルは差さらないようになっています。
オーディオ入力/出力端子
パソコンから出る音を聞いたり、パソコンに音を録音するための端子です。
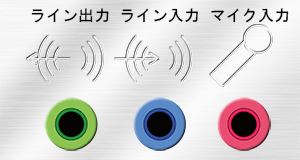
緑色が「ライン出力」、青色が「ライン入力」、赤色が「マイク入力」です。
機種によってはライン入力とマイク入力が共通になっているものもあります。
この端子は特別なものではなく、ウォークマンなどのオーディオ機器と同じ「ステレオミニ」と言うプラグを接続します。
マイク入力端子には「プラグインパワー方式」という、マイクが動作するのに必要な微弱な電流が流れています。
そのため、マイク端子にはプラグインパワーに対応したマイクを接続する必要があり、対応していないマイクを接続すると機器の故障の原因となりますので注意してください。
もっとも、最近ではマイク端子に接続するタイプではなくUSB接続タイプのマイクもたくさん出ています。
そちらの方が音質的に優れているので、無理にパソコン付属のマイク端子を使うことはありません。
PCカード
主にノートパソコンに搭載されているもので、カードをパソコン本体に挿すことでパソコンに機能を追加したり、接続ポート(USB、IEEE1394など)を増設したりするためのものです。
PCカードには主に「16ビットPCカード」「CardBus」「ExpressCard」の3種類の規格があり、後になるほどデータ転送が高速です。
もっとも普及しているのはExpressCardですが、USB3.0やその他の高速な接続端子の普及に伴い、現在はこれらのカードを使える機種は少数となっています。
PS/2(ピーエスツー)
パソコンにマウスとキーボードを接続するための端子です。
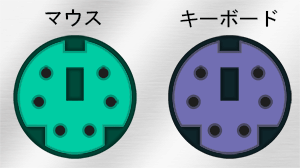
緑色がマウス端子、紫色がキーボード端子です。
現在の多くのマウス、キーボードはUSB接続となっていて、この端子が使われることはほとんどありません。
その他の接続端子
その他にも、パソコンにはいろいろな接続端子があります。
特にデスクトップパソコン本体の裏側を見ると、いったい何に使うのかわからない端子があることでしょう。
それらはたとえばPS/2端子のように、古い周辺機器を使うために残されているものです。
(レガシーデバイス、レガシーポートと呼ばれます)
現在ではUSBなどの優れた規格が普及しており、ほとんど(まったく)使用しません。
スポンサードリンク






